The dreaded blue screen of death can be any windows user’s worst nightmare. This occurs when Windows cannot recover after a critical error caused by an issue with the hardware or hardware driver software.
The blue screen occurs when your Windows system encounters a “stop error” message. Otherwise known as a critical failure, this causes the system to crash and stop working. The only option remaining for the windows system is to restart, which can, of course, lead to data loss because open programs do not have a chance to save what you are working on before the system crash.
Most Windows PCs are programmed to reboot straight away after encountering a serious error like this. But you can disable the reboot function by disabling the automatic restart system failure option.
If you need a little more time to investigate the details of the blue screen you can disable automatic restarts within the Windows Control Panel.
Here’s how it’s done:
Go to Event viewer and click on Applications & Services Logs > Create Custom View
You will need to be specific about the time range for logged events. If you have encountered a blue screen numerous times within a 12 hour period, set the parameters for 24 hours. At this point, you will be able to check the Error Code and search for the specified STOP error coded on the Windows support website. If you can’t find what you are looking for, it’s worth contacting customer support for further information.
Uninstall Applications
It is highly likely that an incompatible piece of software is the cause of the problem. Perhaps a third-party antivirus or an outdated program could be to blame. In order to try and resolve this issue, uninstall any unnecessary apps or software that may have been installed recently. Here are a few steps you can do:
- Open Settings
- Click on apps
- Select any app or software and click on uninstall.
Repeat these steps as many times as needed until anything installed recently has been uninstalled, then restart your computer.
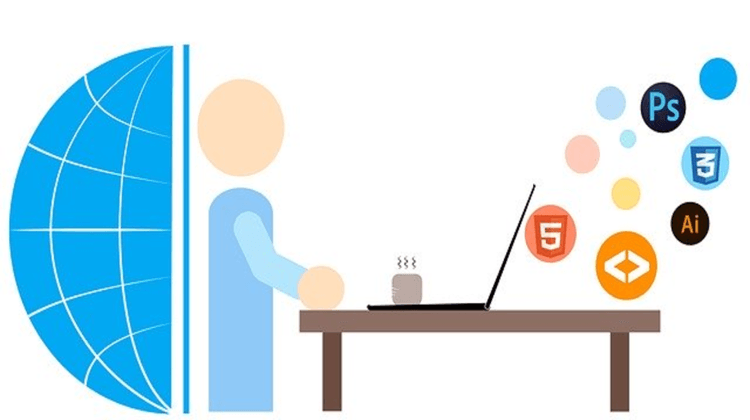
Troubleshooting a blue screen while booting without desktop access
Occasionally a blue screen will appear on Windows 10 after installing a device driver or new update. In this case, you may not be able to get to the desktop to address the problem. Something to try first is disconnect and recently connected hardware such as printers or monitors. This may well be a quick fix to your problem.
If the issue continues, you can use the System Restore or Safe mode to address the problem. When you can’t access your desktop, allow the system to fail to start at least three times, which triggers the automatic repair. After this has been done, continue with the following:
- Choose Troubleshoot from the “Choose an Option” screen
- Select the advanced options
- Choose system restore
- After the computer reboots, choose your account, sign-in and choose Next
- Typically, restore points are created automatically after installing new updates, apps or drivers but can also be done manually. Choose a restore point before the system crash and click Next.
- Lastly, click Finish to apply the restore point.
Fixing Blue Screen Using Safe Mode
Another option is to uninstall a device or update using Safe Mode when the desktop cannot be accessed. As before, allow the system to fail to start three times, triggering the automatic repair environment. Once at this point, continue with the following steps.
- Choose Troubleshoot from the choose an option screen
- Click on Advanced Options
- Click on Start Settings
- Choose the Restart button
- When the computer has rebooted, hit F4 or the number 4 to start Safe Mode.
In safe mode, a number of options can be taken depending on what has caused the problem to begin with. The following steps can be taken to uninstall an update or device driver.

Deleting a faulty Windows Update
On occasions, a Windows Update can experience problems during installation, often causing a blue screen to appear. The simplest and fastest way to fix a Windows 10 blue screen is to uninstall the faulty update. Similarly, if an app had corrupted files on the PC, the app needs to be removed immediately.
Removing an update can be done simply by visiting Settings > Update & Recovery > Windows Update > Update history > Uninstall updates.
Last Resort – Reinstalling windows after a blue screen
Obviously, the final resort to any blue screen is to perform a clean install of Windows. For those using Windows 10 or 8.1, a built-in option for a clean installation comes with the system, without needing to have a dedicated installation media.
If you are using Windows 7, you will need to reinstall the system using a bootable USB or optical disk.
The steps shown above should be enough to fix a blue screen issue as long as there is no hardware related issues. If this is the case, you will need to seek professional assistance.
Computers in the City, your IT partner
Computers in the City is London’s longest standing IT partner. With over 20 years’ experience, we can assist you to meet your IT support, digital security consulting and cloud computing needs. We’re proud to be local, offering 24-hour support in straightforward language that takes the stress out of IT support.
